How to compress large video files without losing quality using Handbrake
Large video files are slow to upload and download. One of the most popular tools that can significantly shrink the file size without losing quality is Handbrake. It is popular due to three reasons:
- It can convert video from nearly any format, e.g. .wmv – Windows Media Video File, .avi – Audio Video Interleave File, .m4v, .mov, etc.
- It is free and Open Source
- It works on Windows, Mac and Linux
This tutorial illustrates how to compress a video file for the web on a Windows machine. The sample file I used to compress was called WL-Video.wmv and its original size was 39.0 MB. After compression the file size was down to 4.40 MB. The compressed video format is MP4 as it is the most supported video format on the web. Depending on your original video file, following the instructions in the tutorial, the file size may still be reduced if your video file is already MP4 format.
Download and install Handbrake if you do not have it
- Download Handbrake at http://www.handbrake.fr
- Double click the downloaded file to install Handbrake by following the instructions on screen.
Compress videos
3. Launch Handbrake. Do not be put off by all the buttons and options available – you usually only need to use a few of them.
4. Click Source > Open File to select the video you want to compress. In this tutorial, I select WL_Video.wmv and then click Open. You can see the original size was 39MB.
5. In Handbrake, under Destination you can decide where the compressed file is saved by clicking Browse. By default, it is saved in the same folder where the original file is. You can change to other location if necessary. You are required to provide a name for the compressed file.
6. For Output Settings, choose Mp4 if it is not selected and select Web Optimized.
7. Click on Video and make sure that H.264(X264) is selected.
8. Click Start to compress the video. The green Start button will become red Stopbutton until the compression is complete. When it is back to green. You are ready to view the compressed video. The original video file was reduced from 39.0MB to 4.40MB. The compressing process for this small file took around 20 seconds. If it is a very large file, it can take much longer to compress.
This tutorial aims to introduce the basic features in Handbrake.
Handbrake has many more features which allow you to change the level of compression (e.g. setting average bit rate (kbps). In addition, you can easily optimise a video for different devices including ipod, TV or Android tablet. If you would like to learn more about videos and advanced features in Handbrake, here is a complete Handbrake guide: https://trac.handbrake.fr/wiki/HandBrakeGuide.

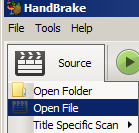
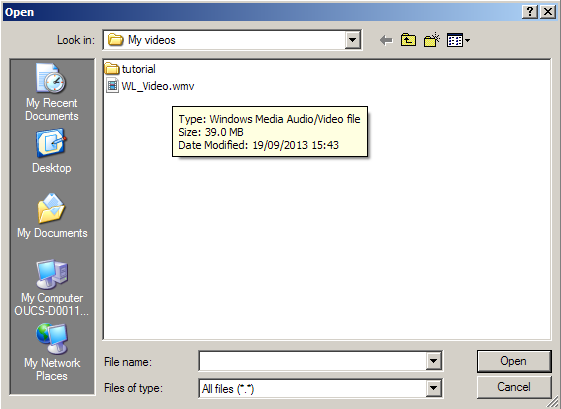
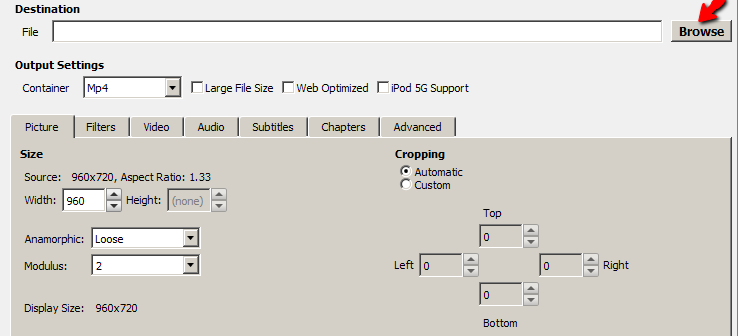

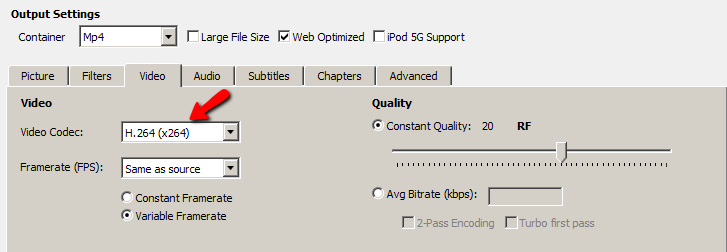
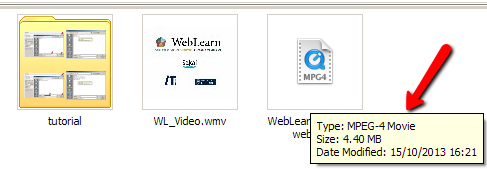
No comments:
Post a Comment